
Saving Excel worksheets as PDF files is essential when you need to share data securely, maintain formatting across different platforms, or archive records. Whether consolidating multiple worksheets into a single PDF,creating separate PDFs for individual sheets, or exporting an entire workbook, this guide provides straightforward steps to achieve your goals. These methods help ensure that your data presentation is preserved accurately, making it accessible and professional-looking for presentations, reports, or electronic submissions.

This method is talking about saving multiple worksheets as a single PDF file in Excel. Please do as follows:

1. Open the workbook whose worksheets you will save as single PDF file, and select these worksheets in the Sheet Tab bar simultaneously. See screenshot:
Notes: (1) Holding the Ctrlkey, you can select multiple nonadjacent worksheets in the Sheet Tab bar by selecting them one by one. (2) Holding the Shiftkey, you can select multiple adjacent worksheets in the Sheet Tab bar by selecting the first one and the last one.
2. Click the File(or Office button)>Save As.

3. In the opening Save As dialog box, select the destination folder you will save the PDF file into, type a name for the new PDF file into theFile namebox, and select the PDF (*.pdf)from the Save as typedrop down list. See screenshot:
4. Click theSavebutton.
So far, all selected worksheets are saved into one PDF file, and each worksheet stays in a separate page.
Sometimes, you may want to save multiple worksheets as many separate PDF files in Excel. Apart from repeating save each worksheet as a separate PDF file, Kutools for Excel’s Split Workbook utility can help you get it done with only several clicks in Excel.
Kutools for Excel - Supercharge Excel with over 300 essential tools. Enjoy a full-featured 30-day FREE trial with no credit card required! Get It Now
1. Open the workbook whose worksheets you will save as separate PDF files, and click Kutools Plus>Workbook>Split Workbook.

2. In the Split Workbookdialog box, please do as follows: (1) In the worksheet namesection, please check the worksheets that you will save as separate PDF files;(2) Check the Specify save formatoption; (3) Click the drop down list underSpecify save formatoption, and select PDF (*.pdf)from it. See screenshot: (4) Click the Splitbutton.
Notes:(1) The Skip hidden worksheetsoption will prevent from splitting hidden worksheets and saving as separate files. (2) The Skip blank worksheetsoption will prevent from splitting blank worksheets and saving as separate files.

3. In the opening Browse For Folder dialog box, select the destination folder you will save the PDF files into, and click theOK button.

So far all selected worksheets are saved as separate PDF files in the specified destination folder, and each PDF is named with corresponding worksheet name. See screenshot:
If you want to save the entire workbook as one PDF file, additional configurations are needed beyond the first method we provided. Please follow the steps below.
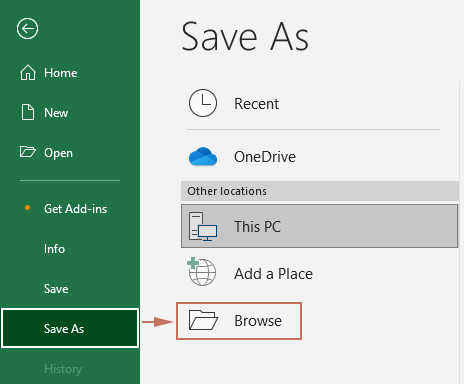
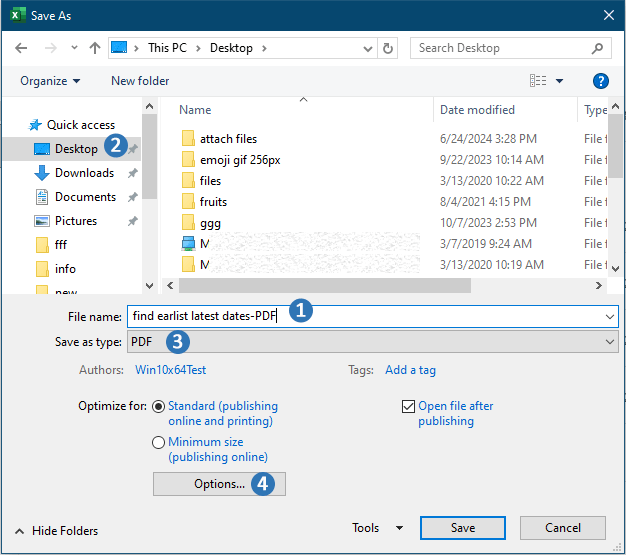
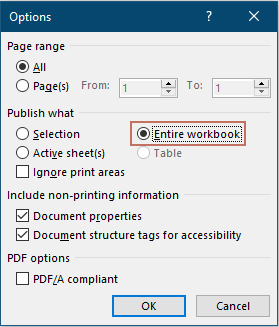
The entire workbook has now been saved as a single PDF file.
Successfully saving Excel worksheets as PDF files enables you to communicate and distribute your data more effectively. The techniques outlined in this guide provide you with the flexibility and tools needed to handle various data dissemination requirements. For those eager to delve deeper into Excel's capabilities, our website boasts a wealth of tutorials. Discover more Excel tips and tricks here.
Kutools for Excel: Over 300 handy tools at your fingertips! Start your 30-day free trial with no feature limitations today. Download Now!