
In today’s digital age, Mac users often assume they are immune to the threats of malware and viruses. While macOS does have built-in security features that provide a strong defense, no system is entirely impervious. One particularly pesky malware that has been known to target Macs is VBS: Malware-gen. In this blog, we’ll explore what VBS: Malware-gen is, how it can affect your Mac, and most importantly, how to detect and remove it to keep your system safe.

VBS: Malware-gen is a type of malware that primarily targets Windows systems, but Macs can still be affected under certain circumstances. It’s a variant of the Visual Basic Script (VBS) malware family, and its goal is to compromise system security, steal sensitive information, and potentially open a backdoor for other malicious activities.
While it’s less common to encounter VBS: Malware-gen on macOS, it’s crucial to remain vigilant, especially if you frequently exchange files with Windows users or download content from untrusted sources.
Stay Updated: Ensure that your macOS, along with all applications and security software, is up to date. Developers often release patches to address known vulnerabilities that malware may exploit.
Use Antivirus Software: Invest in reputable antivirus software designed for Mac. These programs can scan your system for known malware signatures, including variants like VBS: Malware-gen.
Monitor System Performance: If your Mac suddenly becomes slow, experiences frequent crashes, or exhibits unusual behavior, it might be a sign of malware presence. Monitor your system’s performance regularly.
Check Suspicious Files: Be cautious with files you download from the internet or receive via email, especially if they originate from untrusted sources. Always scan these files with your antivirus software before opening them.
Quarantine: If your antivirus software detects VBS: Malware-gen or any other suspicious files, follow the program’s instructions to quarantine or isolate the affected files. This prevents the malware from spreading further.
Use Mac’s Built-in Protection: macOS includes a robust security system that can remove known malware. Go to System Preferences > Security & Privacy > General, and click the “Lock” icon to make changes. Then, check the box to “Automatically remove malware.”
Manual Removal: If the built-in protection doesn’t remove the malware, or if you suspect it’s a new variant not yet detected by your antivirus, you may need to manually remove it. This process can be complex and requires a good understanding of system files, so it’s recommended to seek professional assistance.
Scan for Residue: After removal, run another thorough scan to ensure no traces of VBS: Malware-gen
Removing extensions and apps that may have malware from your system is an important step in maintaining the security of your device. Here’s a general guide on how to do this, based on common operating systems and browsers:
Google Chrome: Click on the three vertical dots in the top-right corner. Go to “More tools” and then “Extensions.” Review the list of installed extensions. If you see any suspicious or unfamiliar ones, click the “Remove” button next to each of them.
Mozilla Firefox: Click on the three horizontal lines in the top-right corner. Go to “Add-ons.” Choose “Extensions” from the left sidebar. Remove any suspicious extensions.
Microsoft Edge: Click on the three horizontal dots in the top-right corner. Go to “Extensions.” Remove any unwanted or suspicious extensions.
For Windows: Go to the “Settings” menu. Select “Apps” or “Apps & features.” Scroll through the list of installed apps and uninstall any suspicious or unfamiliar applications.
For macOS: Click the Apple logo in the top-left corner. Select “System Preferences.” Go to “Security & Privacy.” Click the “Privacy” tab and select “Analytics & Improvements.” Review the list of installed software and uninstall any suspicious apps.
Use reputable antivirus or anti-malware software to perform a full system scan to detect and remove any remaining malware or potentially unwanted programs.
If you’re concerned that the malware may have affected your browser settings, you can reset your browser to its default state. This will remove extensions, cookies, and other settings. Be aware that this will also remove your saved passwords and browsing history.
If you suspect that your accounts might have been compromised, change your passwords for important online services, such as email, social media, and online banking.
Remember to stay vigilant when downloading and installing software, browser extensions, and apps. Only install software from trusted sources, and regularly update your operating system, browser, and security software to protect against known vulnerabilities. En or other malware remains on your system.

Mac Cleaner is a versatile software tool designed to efficiently delete Chrome extensions on your Mac and optimize performance by managing other files. Follow these steps to utilize Mac Cleaner for removing Chrome extensions on macOS:
Download Mac Cleaner from the official website and install it on your Mac. Visit the download site using your browser. Click the “Download Now” button to obtain the DMG file. Open the DMG file and follow the onscreen instructions to complete the installation. Once installation is done, Mac Cleaner will open automatically.

Mac Cleaner provides six modules: Clean Up Junk, Delete Large Files, Delete Duplicate Files, Erase Private Data, Speed Up Your Mac, and Manage Apps & Extensions. To remove Chrome extensions on your Mac, choose the “Manage Apps & Extensions” module, which specialized in performance enhancement. Click on “Manage Apps & Extension” on the left side.
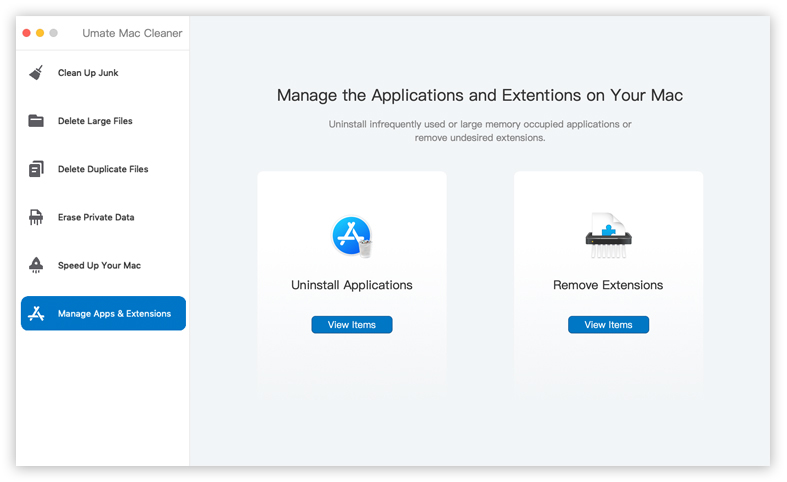
Click the “Start Now” button to begin the scanning process on your computer. Mac Cleaner will scan for potential issues related to Chrome extensions and other performance aspects.
In the “Manage Apps & Extension” module, you have several options to optimize performance, such as disabling login items, deactivating resource-intensive processes, removing launch agents, and freeing up RAM. On the right side of the interface, a list of apps and processes that can be deactivated will appear. Select the items you wish to disable by checking their respective checkboxes. Alternatively, use the “Select All” checkbox to deactivate all listed items.

After choosing the apps and processes to deactivate, click the “Deactivate” button located at the top-right corner of the software. Wait for the deactivation process to complete. This will remove the selected items and enhance your system’s performance.
Keep in mind that browser extensions are sometimes exploited by hackers to introduce malware to your Mac. Consider utilizing Mac Cleaner’s malware detection module to scan your system for potential viruses, adware, or harmful code, providing an additional layer of protection.

While VBS: Malware-gen is less common on Macs, it’s essential to stay vigilant and take appropriate security measures to protect your system. Regularly updating your macOS, using reputable antivirus software, and being cautious with downloaded files are crucial steps to maintaining a secure Mac environment. In the unlikely event that you encounter VBS: Malware-gen or any other malware on your Mac, follow the removal steps outlined above or seek professional help to ensure your system’s safety.